
General issues
FAQsThe header bar is red and says “Internet is OFFLINE! Check WiFi and Internet connections”
Q-Mgr has lost its connection. You can try these steps to re-establish the connection:
- Swipe down from the top of the screen and tap the Wi-Fi/Internet icon. Toggle it off and on to ensure it is enabled (see image below from Elo & MicroTouch tablets)
- Then open the Q-Mgr application to confirm the status at the top right corner is set to 'Online’ (green). If site is ‘Offline’ (red), click on the toggle to switch online
- If the header bar is still red and attempting to ‘Reconnect’, try restarting the store Wi-Fi router to re-establish an internet connection
- Finally, you can try rebooting the tablet by holding down the power button on the back of the tablet OR turning the power at the wall off and on again
Elo tablet
![]()
MicroTouch tablet
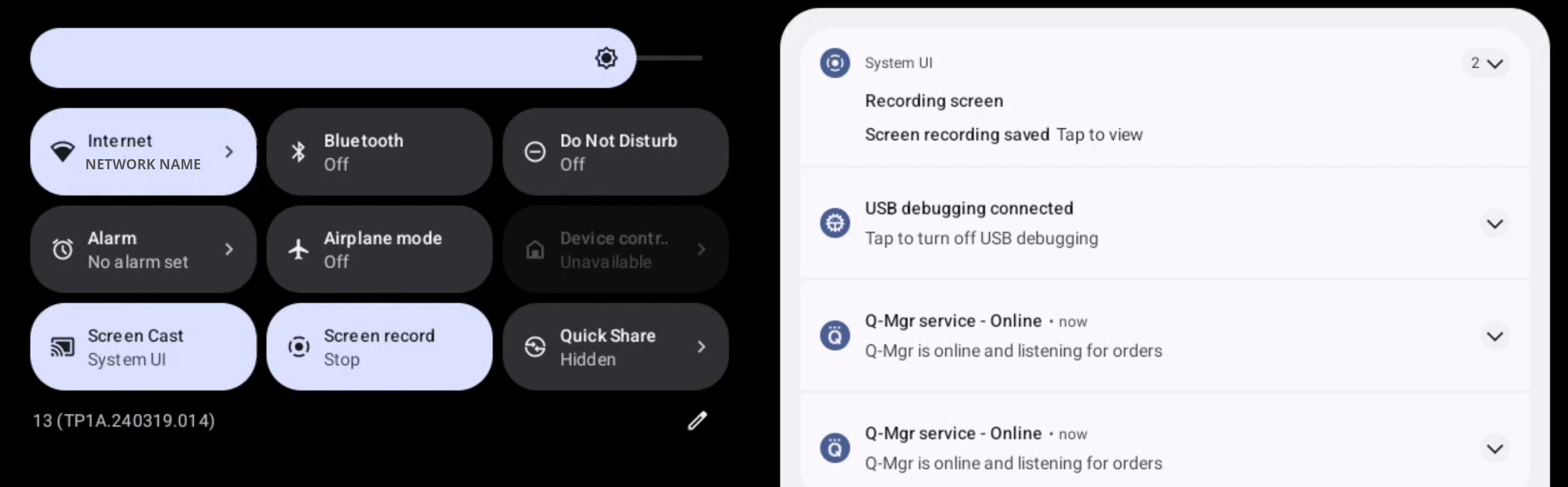
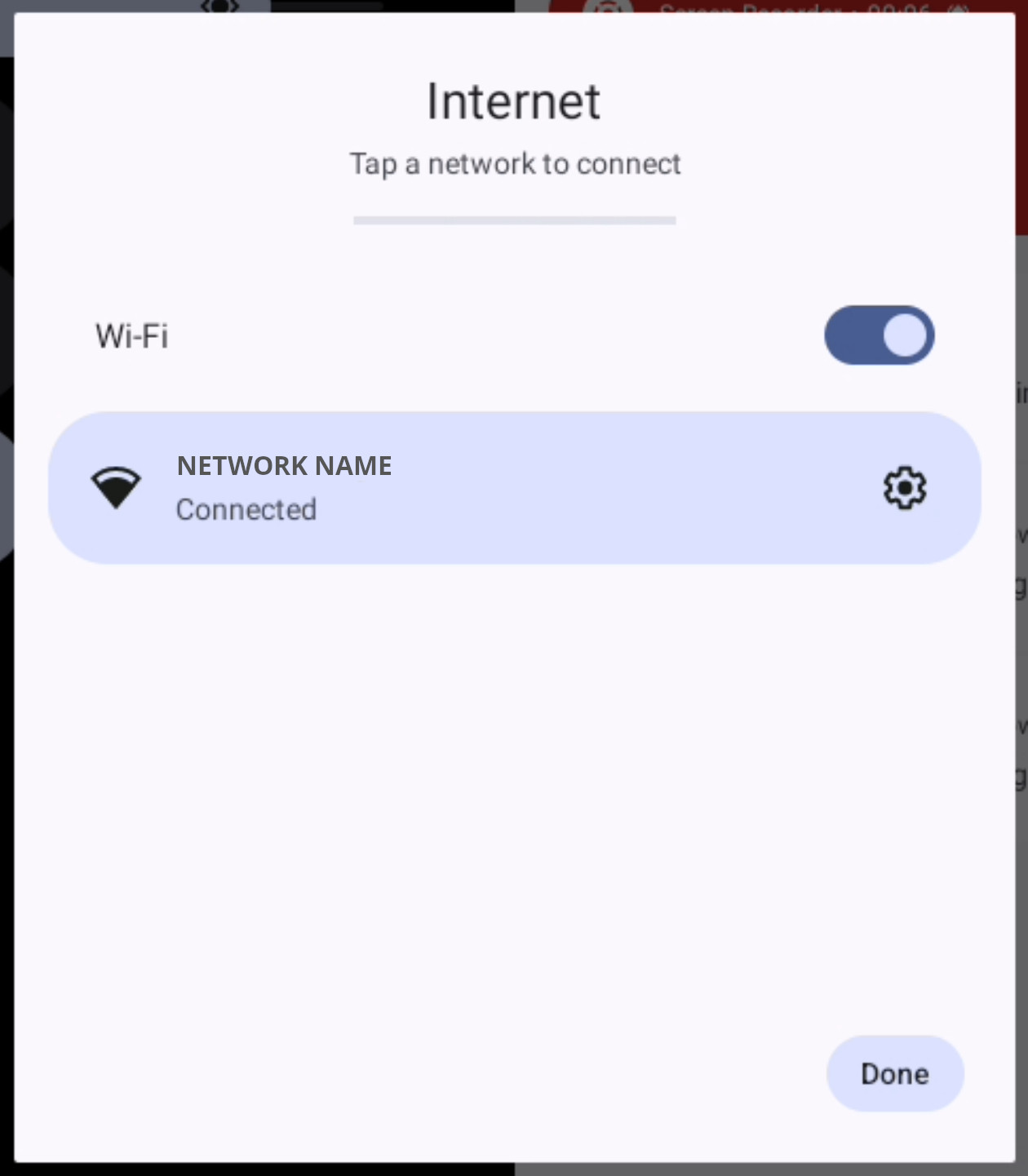
If you are still having issues, please contact the site administrator or Altaine Support (support@altaine.com).
Q-Mgr showing a blank/white screen
If the webviews screens (Site hours, Orders, Menu, Price book, KPIs & Help) on the Q-Mgr app are not loading and showing a blank or white screen, it is likely a cache storage issue. Please try the steps below to resolve the issue:
- Open Android Settings
- Apps
- Google Play Store
- Storage (or Storage & cache)
- Clear storage
- Clear cache
- Reboot tablet
If the issue persists, please reach out to Altaine Support (support@altaine.com).
I cannot find an order
Orders are not always sent to Q-Mgr at the time the customer places the order. In some cases they can arrive just before their intended pickup time with enough time for staff to prepare the order. If the order has already arrived then it should be in the "In Progress" tab. If it has already been marked as Ready to pick up, it will be in the "Ready" tab. From there, orders can be marked as Picked Up, Not Picked Up or Cancelled. These orders, along with any Rejected orders are displayed at the bottom of the Ready tab until 24 hrs after their pickup time.
Note: Completed orders older than 24 hrs are removed from the Qmgr views and will need to be looked up in the console. This can be found in the "Orders" page inside the main menu.
I want to set my store offline temporarily so that customers are unable to place orders
On the home page, select the toggle icon in the top right corner of the app header bar to toggle the store status online or offline. You will need to provide a “reason” to toggle the status.
I suspect I am connected to the wrong store
Select the main menu icon in the top left corner of the app header bar to open the menu. The store name the ordering tablet is connected to is displayed at the top of the menu. You can also open the Settings page to view the environment and workstation ID which is useful information to send to Altaine Support (support@altaine.com) if you think you are connected to the wrong store.
I have run out of stock of a menu item
To set menu items out-of-stock, open the main menu and select the "Menu" option. Find the product you wish to place out of stock, open it and select “Set out of stock”. The same steps can be taken to set the item back in stock when the stock is replenished. Out-of-stock products are also moved to the “Out of stock products” tab to make them easier to find and they can be set back in stock at any time. Note, out of stock items are still visible on the menu for customers, but they cannot be ordered or added to cart. Products that remain out of stock for an extended period will be hidden from the menu.
I want to exclude an item from the menu
To set menu exclusions, open the main menu and select the "Menu" option. Find the menu item you wish to exclude, open it and select “Exclude from menu”. Excluded products are moved to the “Excluded products” tab and can be included back into the menu at any time. Note, excluded items are not visible on the menu for customers.
I want to update the price of a product
If your site is setup with Price overrides... Open the main menu and select "Price overrides". Find the menu item you wish to override and enter the desired price. Products are found in the Product Prices tab. Product Modifiers are found in the Extra Prices tab. You can make multiple changes at a time. Once all changes are made, remember to select “Save changes”. A confirmation prompt with display for you to review any changes before applying them. Price overrides can also be configured with date ranges by using the “Add date range” option. This way price overrides are only applied over the given dates.
If your site is setup with a Price book... Open the main menu and select "Price book". Find the menu item you wish to update and enter the desired price. Products are found in the Products tab. Product Modifiers are found in the Modifiers tab. You can make multiple changes at a time. Once all changes are made, remember to select “Save changes”. This prompts a confirmation page for you to review any changes before applying them. Price changes can also be configured with date ranges by using the “Add schedule price” option. This way price changes are only applied over the given dates.
Note: Sites which are synced with and ERP solution (ie. PDI Enterprise) may not be able to edit prices on Q-Mgr. As all prices are controlled within the enterprise software and synced daily with Q-Mgr.
Why is my tablet screen black or not turning on?
Elo & MicroTouch tablets do not have a battery and must be plugged into a power source at all times. Here’s what to check:
- Power Connection – Ensure the tablet is plugged into a working power outlet and that the outlet is switched on.
- Power Button – Press and hold the power button on the tablet.
- Power Source & Cable – Test the power outlet and cable with another device to confirm they are working.
If the tablet still does not turn on, contact Altaine Support at support@altaine.com. We will coordinate with the hardware supplier to arrange a replacement if needed.